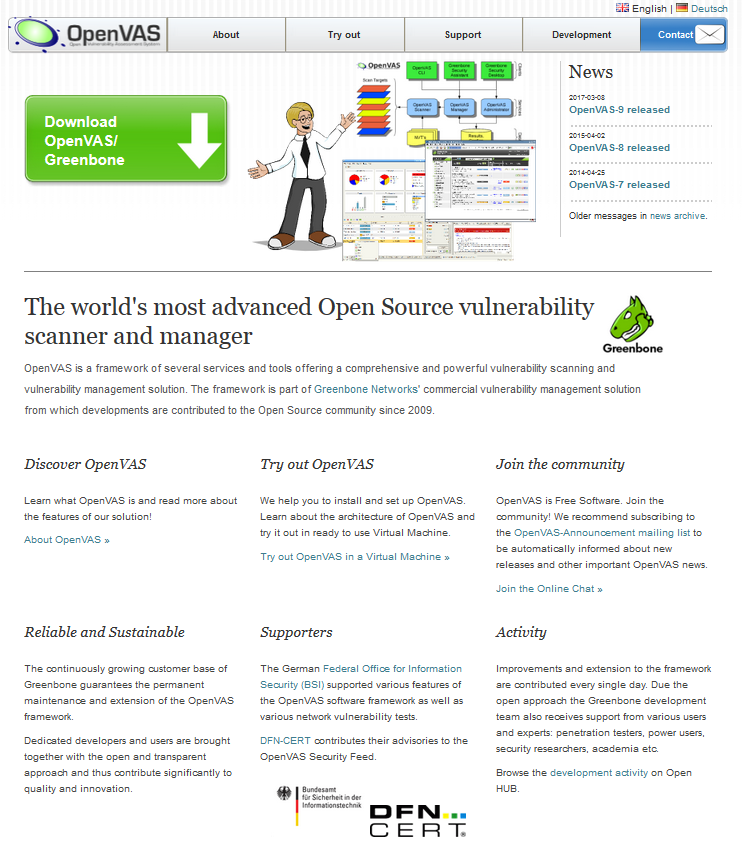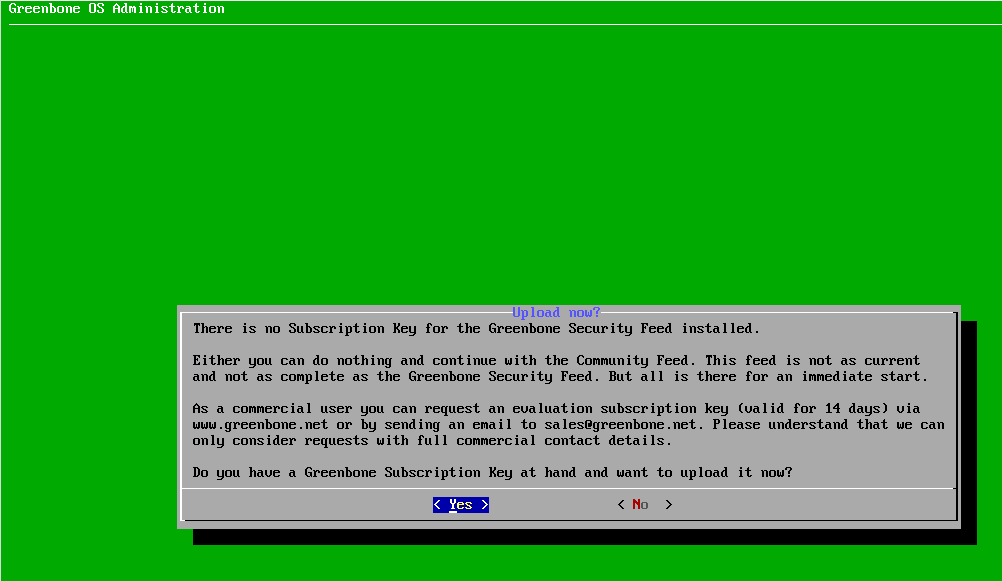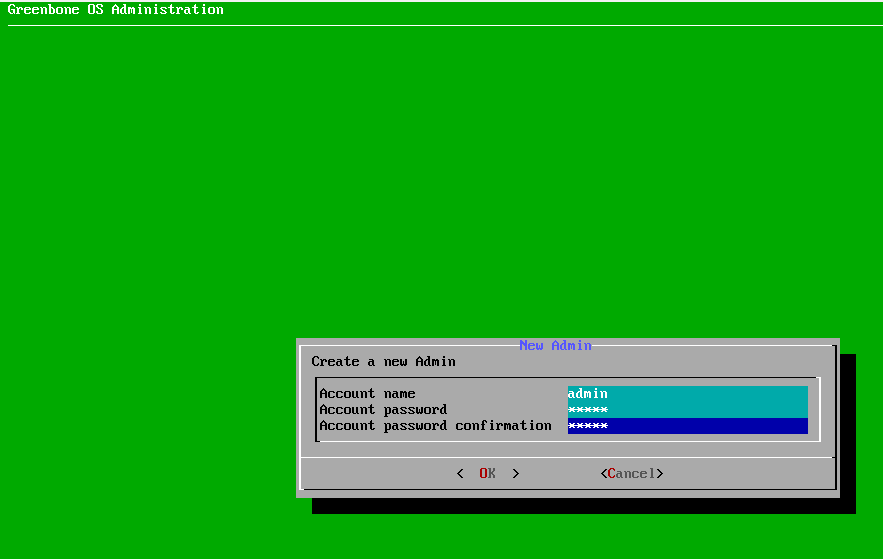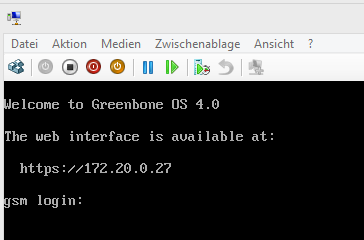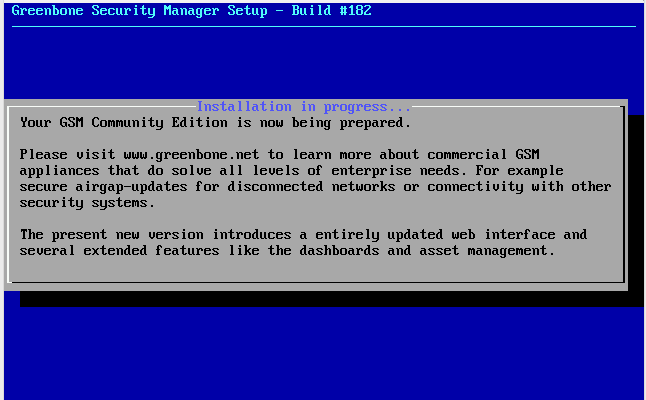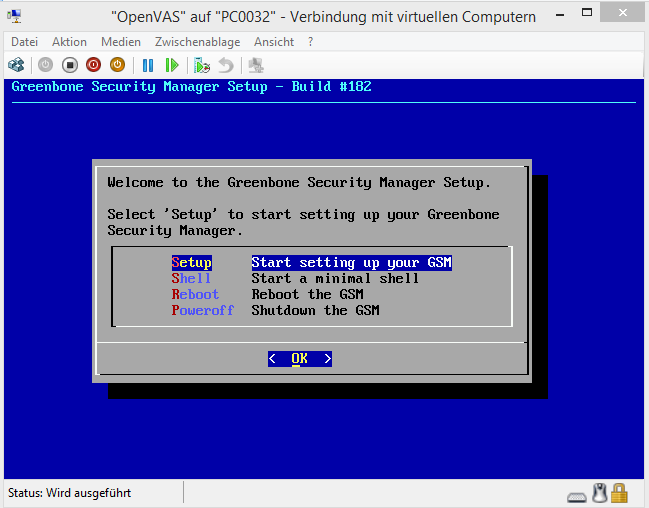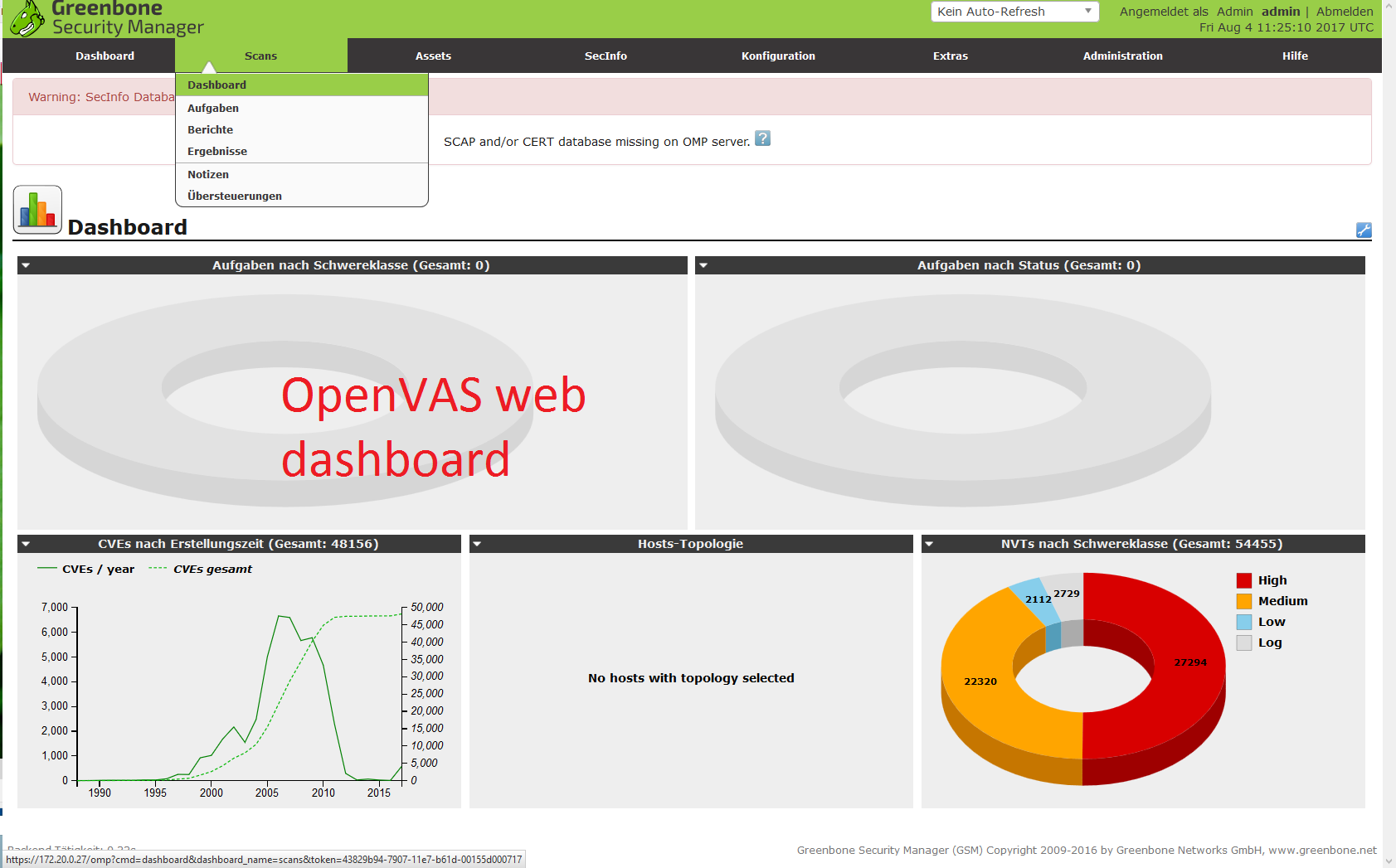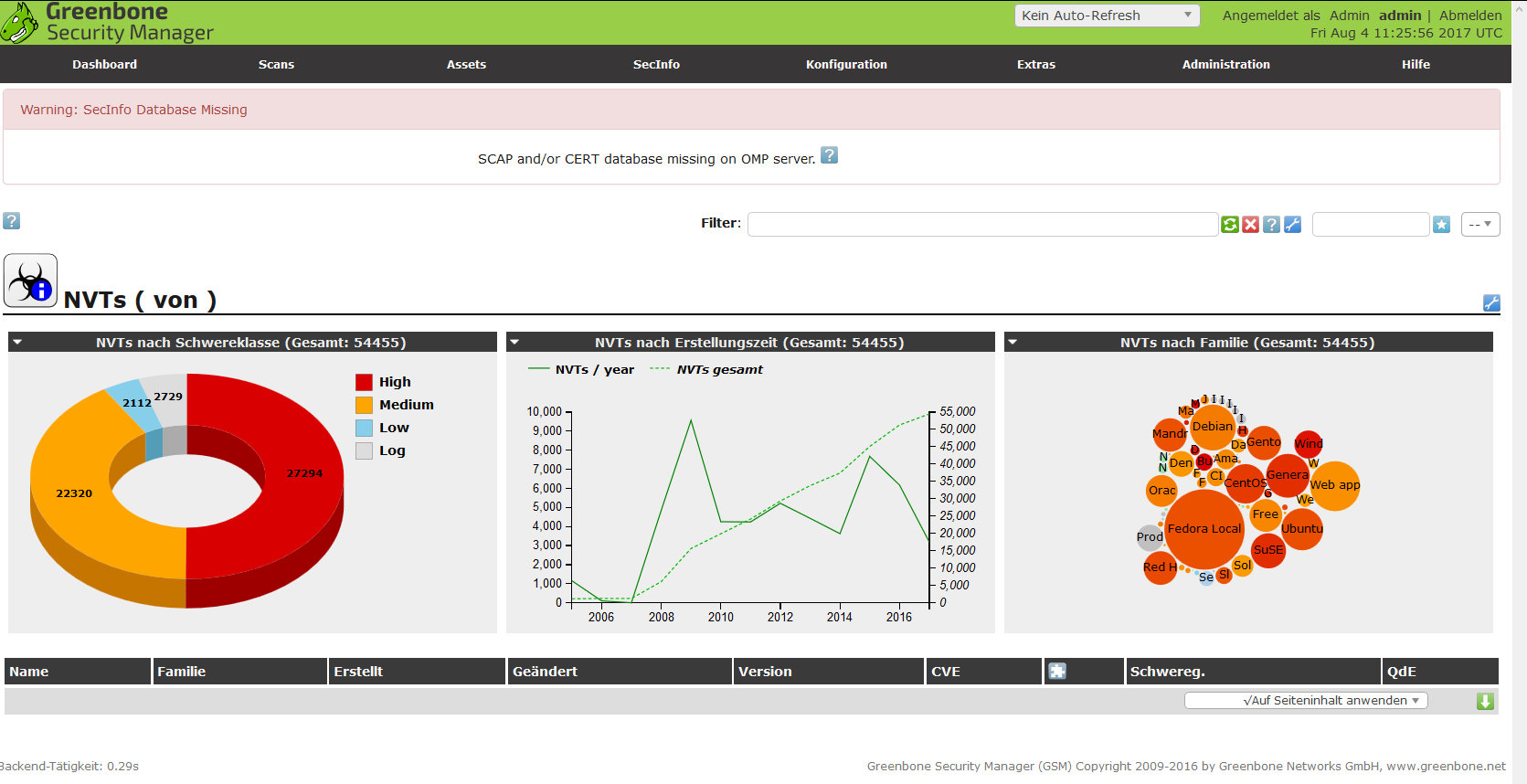Warning: SecInfo Database Missing
This warning dialog occurs when the SCAP database and/or the CERT database is missing on the OMP server.
The CPE table is always empty when the database is missing.
The SCAP data is updated during a SCAP data feed sync and the CERT data is updated during a CERT data feed sync. Most likely the data will appear after the next such feed sync. This is usually taken care of automatically by a periodic background process.
Registrant Organization: Software in the Public Interest, Inc.
Registrant Street: P.O. Box 501248
Registrant City: Indianapolis
Software in the Public Interest is a non-profit organization which was founded to help organizations develop and distribute open hardware and software. Our mission is to help genuine, substantial, and significant free and open source software projects by handling their non-technical administrative tasks so that they aren’t required to operate their own legal entity.
SPI acts as a fiscal sponsor to many free and open source projects.
Available as VirtualMachine!
Version: 4.0.5 (corresponds to OpenVAS-9)
Download: http://dl.greenbone.net/download/VM/gsm_ce_4.0.5.iso (340 MByte)
sha256sum: 260e57d693bdfd1db55e41555ffde346f823d79235c8f4a40e19aa888060c425
Compatibility: VirtualBox, ESXi, Hyper-V
Minimum requirements: 2 CPU Cores, 2 GByte RAM
The GSM Community Edition is a derivate of the GSM ONE and allows a quick and easy option on Windows, Linux or Mac to give the solution a trial. No particular know-how is needed.
In contrast to the commercial solution the Community Feed instead of the Greenbone Security Feed is used. Also some management functions like for TLS certificates are not included. Feed updates happen on a regular basis, but the system itself can not be updated. The commercial version can be updated seamless and also includes access to the Greenbone Support.
The Community Edition as well as the GSM ONE are designed for use with a laptop. The full feature set for a vulnerability management process (schedules, alarms, sensors) are only available with the bigger GSM models (see here for an overview) and can be obtained from Greenbone as an evaluation unit.
Startup Community Edition:
- Create a virtual image:
- VirtualBox via OVA import:
- Additionally to the iso image download the VM initialization http://dl.greenbone.net/download/VM/GSM-CE-4.0.5-init.ova (100 KByte) and import this file as appliance. Apply a new MAC address to prevent potential conflicts.
- Check the settings, especially for the network, and adjust them where appropriate.
- Start the virtual machine.
- VirtualBox by hand via “New”:
- Type: Linux
- Version: Other Linux (64bit)
- Memory: 2048M
- Harddisk: 9G
- CPUs: 2
- Create a new hard disk for the virtual machine.
- Take care that the network connection works inside-out and outside-in:
The system needs access to the internet for the setup.
For using the systems’ web interface you need to access the system from where your web browser runs. - Audio, USB and diskette should be disabled.
- Now choose the downloaded ISO image as medium for the CD drive and start the virtual machine.
- Hyper-V by hand via “New – Virtual Computer”:
- Generation: Generation 1
- Startup memory: 2048MB
- Use Dynamic Memory: deactivate
- Network: Select a connection that has access to the Internet. The system needs access to the internet for the setup. For using the systems’ web interface you need to access the system from where your web browser runs.
- Virtual hard disk: create an new, with an minimum of 9GB
- Installation Options: Now choose the downloaded iso image as medium.
- After saving, change the number of processors to 2
- ESXi / VMWare:Basically follow the hints as in “VirtualBox by hand”.
- VirtualBox via OVA import:
- In the menu choose the option “Setup” and confirm that the hard disk can be overwritten.
- The installation process will now run for a while. You will be asked for a username and password for the administrative account. Notice this account because there will be no other way to administrate the system.
- Follow the instructions up to the reboot. The system will automatically reboot a second time.
- As soon as the login prompt “Welcome to Greenbone OS” appears, log in with the previously created administration account.
- You now enter the setup wizard which guides you through the final steps:
- Web-User: Creation of an administration account for the web interface. There, you can later create more account as needed.
- Greenbone Subscription Key: In case you have a received an evaluation key from Greenbone, you can now upload it. If you don’t have one, the system will use the Greenbone Community Feed instead of the Greenbone Security Feed. It is possible to upload a evaluation key any time later and change the feed.
- Download Feed: Without a feed you can not do any scans and the SecInfo section remains empty. So the download is highly recommended, but requires internet access.
- The feed update now runs in the background and you are on the main menu of the administration. Via “About” you can have a look at the key properties of your setup, especially the address of the web interface and whether there still runs the Feed update as a system operation.
- Log in to the web interface with the web administrator account. During the installation a self-signed TLS certificate was created. Your browser will regard it insecure and you need to tell your browser to accept it as an exception.
- Only after the feed update completed there will be all information in the SecInfo area and first scans possible. This could take half an hour or even longer.
- Documentation and guides are available at the Greenbone TechDoc Portal. However, the user interface is self-explaining. Just give it a start. The wizard will help you to create and run your first scan task.
- Please note: Shutting down the virtual machine should only be done via the menu Maintenance->Power to ensure that important system processes like the Feed update are not interrupted.
Copyright, licenses and sources:
The Feed and Greenbone OS consists of various components with various Copyrights and (Open Source) Licenses. In essence the product can be used for any purpose but for re-distribution the conditions of the licenses have to be considered. Details are summarized in the License Information. There, you will also find the offer for source code access according to GNU GPL.
liked this article?
- only together we can create a truly free world
- plz support dwaves to keep it up & running!
- (yes the info on the internet is (mostly) free but beer is still not free (still have to work on that))
- really really hate advertisement
- contribute: whenever a solution was found, blog about it for others to find!
- talk about, recommend & link to this blog and articles
- thanks to all who contribute!