screen basics
For that, you might use the nohup command. But what if you want to start a command-line session on one computer and then go home and resume that session?
For something like that, you’ll want to use screen. Screen is also really handy because you can have multiple shells running in one terminal window. Here’s the basics of how to use screen on a Linux/Ubuntu machine. First,
create a session:
su - root
apt update
apt install screen
screen -S sessionname
It’s good to choose a descriptive session name. For example, before I switched to using Gmail I used mutt. So I would often start a session with the command “screen -S mutt” in one terminal window. If I went home, I could attach to that session from home, so I never needed to start-up or shutdown mutt.
You can easily have 10 interactive shells (numbered from 0 to 9) open in one terminal window. When you start a new session, you’ll be in shell 0. To create a new shell To create a new interactive shell, press Control-a c Switching between shells is easy too. To switch between shells press Control-a # where # is the number of the shell.
wat sessions are currently running?
screen -ls
resume session:
screen -d -R sessionname
will resume a session that you started in a different location. Technically this command is doing some special things. If you started the session somewhere else, the “-d” option will “detach” it at the other location, and “-R” will reattach your current terminal window to the session. If sessionname hasn’t been created, it will create the session for you. So the command above will migrate a session to your current window and disable the session at other locations. That’s usually what you want. To exit a session, it’s easiest to exit all the shells in the session. If you want some more info on screen: Control-a ? will give help inside of screen. Typing “man screen” at a Linux command-line will show more help on screen. There are web pages with more info on screen. (creditz)
screen; # start screen /scripts/stress_loop.sh; # start the script # detach (Ctrg+A then D) and logout (Ctrl+D) and re-login screen -ls; # list all running screens There is a screen on: 3028.pts-0.debian (05/16/2017 01:24:19 PM) (Detached) 1 Socket in /var/run/screen/S-root. screen -R 3028.pts-0.debian; # resume this screen Ctr+C - cancel foreground job exit; # exit screen # cool eh? # the user can name the screens screen -S loop; # start screen with name 3067.loop
When screen is called, it creates a single window with a shell in it (or the specified command) and then gets out of user’s way so that the user can use the program as the user normally would.
Then, at any time, the user can create new (full-screen) windows with other programs in them (including more shells), kill existing windows, view a list of windows, turn output logging on and off, copy-and-paste text between windows, view the scrollback history, switch between windows in whatever manner the user wish, etc.
All windows run their programs completely indepen‐ dent of each other.
Programs continue to run when their window is currently not visible and even when the whole screen session is detached from the user’s terminal.
When a program terminates, screen (per default) kills the window that contained it.
If this window was in the foreground, the display switches to the previ‐ ous window; if none are left, screen exits. Shells usually distinguish between running as login-shell or sub-shell.
Screen runs them as sub-shells, unless told otherwise (See “shell” .screenrc command).
Screen version 4.02.01 (GNU) 28-Apr-14
Copyright (c) 2010 Juergen Weigert, Sadrul Habib Chowdhury
Copyright (c) 2008, 2009 Juergen Weigert, Michael Schroeder, Micah Cowan, Sadrul Habib Chowdhury
Copyright (c) 1993-2002, 2003, 2005, 2006, 2007 Juergen Weigert, Michael Schroeder
Copyright (c) 1987 Oliver Laumann
This program is free software; 😀
Send bugreports, fixes, enhancements, t-shirts, money, beer & pizza to screen-devel@gnu.org
Capabilities: +copy +remote-detach +power-detach +multi-attach +multi-user +font +color-256 +utf8 +rxvt +builtin-telnet
[Press Space or Return to end.]
Manpage: screen.man.txt
search & terminate a program
that the user needs to terminate a program… like the terminator… (but in this version not destroying a program, but simply politely telling it’s instance to quit)
it could happen if a ssh session was started as a job, and then the terminal was quit… it keeps running in the background and “jobs” does not show it
# this outputs the first line of ps (what is what) # and the line that contains all processes that have to do with ssh # the process in question is marked in orange ps uax | egrep 'ssh|PID' USER PID %CPU %MEM VSZ RSS TTY STAT START TIME COMMAND root 815 0.0 0.0 15852 6692 ? Ss 14:18 0:00 /usr/sbin/sshd -D username 941 0.0 0.0 5852 472 ? Ss 14:18 0:00 /usr/bin/ssh-agent x-session-manager username 2942 0.0 0.0 5852 3780 ? S 14:58 0:00 /usr/bin/ssh-agent -D -a /run/user/1000/keyring/.ssh username 14595 0.0 0.0 15788 5812 ? S 20:16 0:00 ssh username@domain.com username 14698 0.0 0.0 6208 824 pts/1 S+ 20:18 0:00 grep -E ssh|PID # now terminate the process # SIGINT "interrupt" like Ctrl+C "cancel" kill -SIGINT 14595
show user’s limits
the user could limit the amount of files a user may open at the same time.
the user could limit the amount of RAM a user is allowed to use.
users may reduce their limit themselves but not set them to unlimited (only root can do that).
see also: https://dwaves.de/2017/06/09/lpic-1-102-110-1-perform-security-administration-tasks/
user@debian:~$ ulimit -a
core file size (blocks, -c) 0
data seg size (kbytes, -d) unlimited
scheduling priority (-e) 0
file size (blocks, -f) unlimited
pending signals (-i) 7924
max locked memory (kbytes, -l) 64
max memory size (kbytes, -m) unlimited
open files (-n) 65536
pipe size (512 bytes, -p) 8
POSIX message queues (bytes, -q) 819200
real-time priority (-r) 0
stack size (kbytes, -s) 8192
cpu time (seconds, -t) unlimited
max user processes (-u) 7924
virtual memory (kbytes, -v) unlimited
file locks (-x) unlimited
basic job control and niceness (priority of processes)
while physically at the machine…
vim /scripts/stress_loop.sh; #!/bin/bash # test-script that does useless work but consumes a lot of CPU ressources while true; do echo -n "+."; done; chmod u+x /scripts/stress_loop.sh; # mark it runnable /scripts/stress_loop.sh; # run it .+.+.+.+.+.+.+.+.+.+.+.+.+.+.+.+.+.+.+.+.+.+.+.+.+.+.+.+.+.+.+.+.+.+.+.+.+.+.+.+.+.+.+.+.+.+.+.+.+.+.+.+.+.+.+.+.+.+.+... # the user could now press Ctrg+Z - to pause it and put process into background [1]+ Stopped /scripts/stress_loop.sh fg; # resume it in foreground <- do this bg; # resume it in background <- if the user does that # user will have to blindly type fg 1; # to bring job 1 into foreground # hit Ctrl+C - to cancel/abort foreground process # start script as background-job without output /scripts/stress_loop.sh > /dev/null & jobs; # list all running jobs [1]+ Running /scripts/stress_loop.sh > /dev/null & fg 1; # bring it to foreground /scripts/stress_loop.sh > /dev/null Ctrl+C; # abort cancel process # now start multiple instances from different consoles # Ctrl+Alt+F1 - go to terminal one and login nice /scripts/stress_loop.sh; # run with default priority # Ctrl+Alt+F2 - go to terminal two and login nice -10 /scripts/stress_loop.sh; # run with niceness of 10 # Ctrl+Alt+F3 - go to terminal three and login nice --20 /scripts/stress_loop.sh; # with niceness of -20 # Ctrl+Alt+F4 - go to terminal three and login # check out what is going on htop
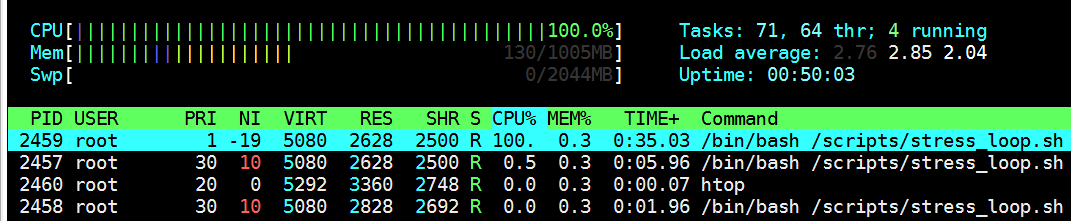
the user will see that the process with the smaller nice-level – gets more CPU resources.
go back to terminal1: Ctrl+Alt+F1 … and the user will see the script still at work… but way slower as if it was running alone.
go to terminal2: Ctrl+Alt+F2 … and the user will see – this process with niceness of +10 is running even slower.
while process on terminal3: Ctrl+Alt+F3 with niceness of -20 is running at full speed.
the user can re-adjust priority – also after process was started:
root@debian:~# renice 0 2546
2546 (process ID) old priority -20, new priority 0
the user can terminate all 3 scripts with:
killall stress_loop.sh
default nice-level is zero (0) – nice-values below zero are only allowed to be started by root.
non-root users are allowed to re-nice their processes but only to larger (lower priority) levels.
keep processes running after logout
two possibilities: nohup or screen
nohup – will write all output to a file called nohup – the user will have to append & in order to make it run in the background – before logging out.
screen – is starting a new bash – even interactive processes that are running in the foreground continue running when the user detach (Ctrg+A then D) and logout (Ctrl+D).
nohup /scripts/stress_loop.sh & # start script as background process nohup: ignoring input and appending output to ‘nohup.out’ jobs [1]+ Running nohup /scripts/stress_loop.sh & # if the user logs out now and re-login the user will realize jobs # no jobs are displayed # but ps uax|grep loop; # it is still running root 2986 97.1 0.2 5080 2752 ? R 13:21 1:00 /bin/bash /scripts/stress_loop.sh tail -f nohup; # all output gets written to this file killall stress_loop.sh
Example: Process/Job control
sleep 600 &; # start a job and send to background [1] 4206 # process1 is running with PID 4206 asigned user@suse:~> echo $!; # return the PID of the last run job 4206 user@suse:~> grep ^State /proc/4206/status; # grep the status of that process State: S (sleeping) user@suse:~> fg; # bring last started job to foreground sleep 600 ^Z; # send to background and stop [1]+ Stopped sleep 600 user@suse:~> grep ^State /proc/4206/status; # grep the status of that process State: T (stopped) user@suse:~> kill -CONT 4206; # resume the job user@suse:~> jobs [1]+ Running sleep 600 & kill -STOP 4206; # pause process user@suse:~> jobs [1]+ Stopped sleep 600 jobs [1]+ Getötet(killed) sleep 600 kill -l; # list of all available signals 1) SIGHUP 2) SIGINT 3) SIGQUIT 4) SIGILL 5) SIGTRAP 6) SIGABRT 7) SIGBUS 8) SIGFPE 9) SIGKILL 10) SIGUSR1 11) SIGSEGV 12) SIGUSR2 13) SIGPIPE 14) SIGALRM 15) SIGTERM 16) SIGSTKFLT 17) SIGCHLD 18) SIGCONT 19) SIGSTOP 20) SIGTSTP 21) SIGTTIN 22) SIGTTOU 23) SIGURG 24) SIGXCPU 25) SIGXFSZ 26) SIGVTALRM 27) SIGPROF 28) SIGWINCH 29) SIGIO 30) SIGPWR 31) SIGSYS 34) SIGRTMIN 35) SIGRTMIN+1 36) SIGRTMIN+2 37) SIGRTMIN+3 38) SIGRTMIN+4 39) SIGRTMIN+5 40) SIGRTMIN+6 41) SIGRTMIN+7 42) SIGRTMIN+8 43) SIGRTMIN+9 44) SIGRTMIN+10 45) SIGRTMIN+11 46) SIGRTMIN+12 47) SIGRTMIN+13 48) SIGRTMIN+14 49) SIGRTMIN+15 50) SIGRTMAX-14 51) SIGRTMAX-13 52) SIGRTMAX-12 53) SIGRTMAX-11 54) SIGRTMAX-10 55) SIGRTMAX-9 56) SIGRTMAX-8 57) SIGRTMAX-7 58) SIGRTMAX-6 59) SIGRTMAX-5 60) SIGRTMAX-4 61) SIGRTMAX-3 62) SIGRTMAX-2 63) SIGRTMAX-1 64) SIGRTMAX kill -SIGHUP 4206; # "hangup" force shell to quit all child processes # there are three different possibilities to send the same signal to the process kill -SIGINT 4206; # "interrupt" like Ctrl+C "cancel" kill -INT 4206; # "interrupt" short version kill -2 4206; # "interrupt" invoked by numeric id kill -TERM 4206; # default for "kill" and "killall", ask the process to quit gracefully (e.g. database shutdown) kill -15 4206; # invoked by numeric id kill -KILL 4206; # "kill" if process is not reacting to quit gracefully via SIGINT, the user can force quit with SIGKILL kill -9 4206; # "kill" invoked by numeric id
what processes are currently running?
listing all running processes programs finding infos about an process.
ps aux |less; # what processes are currently running?
# processID virtual memory reserved
# / / /"resident set size" - actual memory taken/reserved by process
# | | |
USER PID %CPU %MEM VSZ RSS TTY STAT START TIME COMMAND
root 1 0.0 0.5 185256 5964 ? Ss 09:22 0:02 /usr/lib/systemd/systemd --switched-root --system --deserialize 23
root 2 0.0 0.0 0 0 ? S 09:22 0:00 [kthreadd]
root 3 0.0 0.0 0 0 ? S 09:22 0:00 [ksoftirqd/0]
root 7 0.0 0.0 0 0 ? S 09:22 0:00 [rcu_sched]
root 8 0.0 0.0 0 0 ? S 09:22 0:00 [rcu_bh]
root 9 0.0 0.0 0 0 ? S 09:22 0:00 [migration/0]
root 10 0.0 0.0 0 0 ? S 09:22 0:00 [watchdog/0]
root 11 0.0 0.0 0 0 ? S 09:22 0:00 [watchdog/1]
root 12 0.0 0.0 0 0 ? S 09:22 0:00 [migration/1]
root 13 0.0 0.0 0 0 ? S 09:22 0:00 [ksoftirqd/1]
root 15 0.0 0.0 0 0 ? S< 09:22 0:00 [kworker/1:0H]
root 17 0.0 0.0 0 0 ? S 09:22 0:00 [kdevtmpfs]
root 18 0.0 0.0 0 0 ? S< 09:22 0:00 [netns]
root 19 0.0 0.0 0 0 ? S< 09:22 0:00 [perf]
root 20 0.0 0.0 0 0 ? S 09:22 0:00 [khungtaskd]
root 21 0.0 0.0 0 0 ? S< 09:22 0:00 [writeback]
... | \_cpu time used
\_status of process
top; # like windows task manager but on console, hit Shift+M to sort for MEMORY usage
# RES = currently used RAM by process
# example: gdm (gnome3) uses 156812KByte of 156MByte RAM
top - 12:10:47 up 2:48, 2 users, load average: 0,10, 0,03, 0,01
Tasks: 149 total, 1 running, 148 sleeping, 0 stopped, 0 zombie
%Cpu(s): 0,0 us, 0,0 sy, 0,0 ni, 99,8 id, 0,2 wa, 0,0 hi, 0,0 si, 0,0 st
KiB Mem: 1007380 total, 791520 used, 215860 free, 2076 buffers
KiB Swap: 2103292 total, 0 used, 2103292 free. 531884 cached Mem
PID USER PR NI VIRT RES SHR S %CPU %MEM TIME+ COMMAND
1643 gdm 20 0 1532396 156812 77164 S 0,000 15,57 0:05.59 gnome-shell
1241 root 20 0 303928 37072 21236 S 0,000 3,680 0:00.29 Xorg
1629 gdm 20 0 887972 32888 24700 S 0,000 3,265 0:00.44 gnome-settings-
1286 polkitd 20 0 528168 27784 9468 S 0,000 2,758 0:00.38 polkitd
1600 gdm 20 0 558216 13080 11356 S 0,000 1,298 0:00.06 gnome-session-b
1243 root 20 0 280604 8780 5940 S 0,000 0,872 0:00.29 accounts-daemon
1637 root 20 0 287564 8696 7692 S 0,000 0,863 0:00.05 upowerd
1590 root 20 0 242652 8540 7372 S 0,000 0,848 0:00.02 gdm-session-wor
543 root 20 0 33308 8524 8176 S 0,000 0,846 0:01.55 systemd-journal
2164 root 20 0 102732 7828 6816 S 0,000 0,777 0:00.04 sshd
...
htop; # might not be preinstalled in user's system but is even more intuitive and colorful than top
# it has a "ascii-grafical" display of RAM and CPU usage, hit F6 and select M_RESIDENT to sort for currently reserved RAM
2 [ 0.0%] Load average: 0.09 0.03 0.01
Mem[||||||||||||||||||||||||||||||||||||||||||||||||||||||||||||||| 285/983MB] Uptime: 02:50:22
Swp[ 0/2053MB]
Sort by PID USER PRI NI VIRT RES SHR S CPU% MEM% TIME+ Command
PID 1664 gdm 20 0 1496M 153M 77164 S 0.0 15.6 0:00.00 gnome-shell --mode=gdm
USER 1665 gdm 20 0 1496M 153M 77164 S 0.0 15.6 0:00.32 gnome-shell --mode=gdm
PRIORITY 1666 gdm 20 0 1496M 153M 77164 S 0.0 15.6 0:00.28 gnome-shell --mode=gdm
NICE 1667 gdm 20 0 1496M 153M 77164 S 0.0 15.6 0:00.07 gnome-shell --mode=gdm
M_SIZE 1669 gdm 20 0 1496M 153M 77164 S 0.0 15.6 0:00.00 gnome-shell --mode=gdm
M_RESIDENT 1670 gdm 20 0 1496M 153M 77164 S 0.0 15.6 0:00.00 gnome-shell --mode=gdm
M_SHARE 1671 gdm 20 0 1496M 153M 77164 S 0.0 15.6 0:00.00 gnome-shell --mode=gdm
STATE 1672 gdm 20 0 1496M 153M 77164 S 0.0 15.6 0:00.00 gnome-shell --mode=gdm
PERCENT_CPU 1643 gdm 20 0 1496M 153M 77164 S 0.0 15.6 0:05.62 gnome-shell --mode=gdm
PERCENT_MEM 1576 root 20 0 296M 37072 21236 S 0.0 3.7 0:00.00 /usr/bin/Xorg :0 -background none -verbose -auth /run/gdm/auth-for-gdm-eJrfFw/database -seat seat
TIME 1577 root 20 0 296M 37072 21236 S 0.0 3.7 0:00.00 /usr/bin/Xorg :0 -background none -verbose -auth /run/gdm/auth-for-gdm-eJrfFw/database -seat seat
Command 1241 root 20 0 296M 37072 21236 S 0.0 3.7 0:00.28 /usr/bin/Xorg :0 -background none -verbose -auth /run/gdm/auth-for-gdm-eJrfFw/database -seat seat
1633 gdm 20 0 867M 32888 24700 S 0.0 3.3 0:00.17 /usr/lib/gnome-settings-daemon-3.0/gnome-settings-daemon
1634 gdm 20 0 867M 32888 24700 S 0.0 3.3 0:00.00 /usr/lib/gnome-settings-daemon-3.0/gnome-settings-daemon
1635 gdm 20 0 867M 32888 24700 S 0.0 3.3 0:00.03 /usr/lib/gnome-settings-daemon-3.0/gnome-settings-daemon
1636 gdm 20 0 867M 32888 24700 S 0.0 3.3 0:00.00 /usr/lib/gnome-settings-daemon-3.0/gnome-settings-daemon
1629 gdm 20 0 867M 32888 24700 S 0.0 3.3 0:00.45 /usr/lib/gnome-settings-daemon-3.0/gnome-settings-daemon
1291 polkitd 20 0 515M 27784 9468 S 0.0 2.8 0:00.00 /usr/lib/polkit-1/polkitd --no-debug
1292 polkitd 20 0 515M 27784 9468 S 0.0 2.8 0:00.07 /usr/lib/polkit-1/polkitd --no-debug
1293 polkitd 20 0 515M 27784 9468 S 0.0 2.8 0:00.00 /usr/lib/polkit-1/polkitd --no-debug
...
So how much RAM is a process actually taken?
-> check out the RSS field, ignore the VSZ
The SIZE and RSS fields don’t count some parts of a process including the page tables, kernel stack, struct thread_info, and struct task_struct.
This is usually at least 20 KiB of memory that is always resident.
SIZE is the virtual size of the process (code+data+stack).
RSS is the Resident Set Size and is used to show how much memory is allocated to that process and is in RAM.
– It does not include memory that is swapped out.
+ It does include memory from shared libraries as long as the pages from those libraries are actually in memory.
+ It does include all stack and heap memory.
VSZ is the Virtual Memory Size.
It includes all memory that the process can access, including memory that is swapped out and memory that is from shared libraries.
So if process A has a 500K binary
+ and is linked to 2500K of shared libraries
+ has 200K of stack/heap allocations of which 100K is actually in memory (rest is swapped), and has only actually loaded 1000K of the shared libraries and 400K of its own binary then:
VSZ: 500K + 2500K + 200K = 3200K (this is what the process would consume – if it fully loads itself to RAM including all of it’s shared libraries)
RSS: 400K + 1000K + 100K = 1500K (this is how much RAM is actually taken, because a process might not need to load 100% of itself and the shared libraries to RAM)
Since part of the memory is shared, many processes may use it, so if the user add up all of the RSS values the user can easily end up with more space than user’s system has.
PROCESS STATE CODES
Here are the different values that the s, stat and state output specifiers (header “STAT” or “S”) will display to describe the state of a
D uninterruptible sleep (usually IO)
R running or runnable (on run queue)
S interruptible sleep (waiting for an event to complete)
T stopped, either by a job control signal or because it is being traced
W paging (not valid since the 2.6.xx kernel)
X dead (should never be seen)
Z defunct (“zombie”) process, terminated but not reaped by its parent
Zombie process:
usually a child process returns an result like 0 = everything ok, 1 = some error
a parent process hangs or quits before child-process… and one child process terminates with some result, it can not return the results to it’s parent and turn into zombie 😀 (terminated but result not fetched by parent… so it also hangs?)
what shared libraries is the process with PID X using?
cat /proc/2176/maps; # what shared libraries is the process with PID 2176 (bash) using? 00400000-004a6000 r-xp 00000000 00:25 30785 /bin/bash 006a5000-006a6000 r--p 000a5000 00:25 30785 /bin/bash 006a6000-006aa000 rw-p 000a6000 00:25 30785 /bin/bash 006aa000-006b5000 rw-p 00000000 00:00 0 01394000-015c6000 rw-p 00000000 00:00 0 [heap] 7f4df4252000-7f4df43ec000 r-xp 00000000 00:25 23161 /lib64/libc-2.22.so 7f4df43ec000-7f4df45eb000 ---p 0019a000 00:25 23161 /lib64/libc-2.22.so 7f4df45eb000-7f4df45ef000 r--p 00199000 00:25 23161 /lib64/libc-2.22.so 7f4df45ef000-7f4df45f1000 rw-p 0019d000 00:25 23161 /lib64/libc-2.22.so 7f4df45f1000-7f4df45f5000 rw-p 00000000 00:00 0 7f4df45f5000-7f4df45f7000 r-xp 00000000 00:25 23167 /lib64/libdl-2.22.so 7f4df45f7000-7f4df47f7000 ---p 00002000 00:25 23167 /lib64/libdl-2.22.so 7f4df47f7000-7f4df47f8000 r--p 00002000 00:25 23167 /lib64/libdl-2.22.so 7f4df47f8000-7f4df47f9000 rw-p 00003000 00:25 23167 /lib64/libdl-2.22.so 7f4df47f9000-7f4df4824000 r-xp 00000000 00:25 25974 /lib64/libtinfo.so.5.9 7f4df4824000-7f4df4a23000 ---p 0002b000 00:25 25974 /lib64/libtinfo.so.5.9 7f4df4a23000-7f4df4a27000 r--p 0002a000 00:25 25974 /lib64/libtinfo.so.5.9 7f4df4a27000-7f4df4a2c000 rw-p 0002e000 00:25 25974 /lib64/libtinfo.so.5.9 7f4df4a2c000-7f4df4a2d000 rw-p 00000000 00:00 0 7f4df4a2d000-7f4df4a6e000 r-xp 00000000 00:25 26789 /lib64/libreadline.so.6.3
liked this article?
- only together we can create a truly free world
- plz support dwaves to keep it up & running!
- (yes the info on the internet is (mostly) free but beer is still not free (still have to work on that))
- really really hate advertisement
- contribute: whenever a solution was found, blog about it for others to find!
- talk about, recommend & link to this blog and articles
- thanks to all who contribute!


